5.1. コンポーネント作成①
コンポーネントの作り方
レイアウトコンポーネントの作成でも少し触れましたが、複数の画面で使われる UI をコンポーネントにすることで再利用性を高めて効率的に開発を進めることができます。
課題の前に、以下のボタンの実装を通してコンポーネントの作り方を説明します。
ファイル作成
まずは、resources/views/components/elements ディレクトリに button.blade.php という名前でコンポーネントファイルを作成します。
elements ディレクトリを作成することで、<x-elements.button> という形でコンポーネントを呼び出すことができます。
そして、button.blade.php に以下のコードを記述します。
<button>
{{$slot}}
</button>
次にコンポーネントの表示確認をしたいので、新しく確認専用のページを作成しましょう。routes/web.php に以下のルートを追加します。
Route::get('/components', function () {
return view('components');
});
そして、resources/views/components.blade.php を作成して以下のコードを記述します。
<x-elements.button>ボタン</x-elements.button>
http://localhost/components にアクセスすると、ボタンが表示されるはずです。
コンポーネントの引数
次にボタンの色やサイズを変更できるようにしてみましょう。 Breeze を導入した時点で、Tailwind CSS がインストールされているので、Tailwind CSS のクラスを使ってスタイルを変更します。
Tailwind CSS のクラスが反映できるようにするために、まずはレイアウトファイルを作成します。
レイアウトコンポーネントの作成と同じ手順で、resources/views/components/layout.blade.php を作成してください。
そして、resources/views/components.blade.php を以下のように修正します。
<x-layout>
<x-elements.button>ボタン</x-elements.button>
</x-layout>
次に、button.blade.php を以下のように修正します。
@props(['color' => 'primary', 'size' => 'small'])
@php
$colorClasses = [
'primary' => 'bg-[#419EB9]',
'secondary' => 'border-white border',
];
$sizeClasses = [
'small' => 'px-4 py-2 text-sm',
'large' => 'px-8 py-4 text-xl',
];
@endphp
<button
{{ $attributes->merge(['class' => 'text-white rounded-full ' . $colorClasses[$color] . ' ' . $sizeClasses[$size]]) }}>
{{ $slot }}
</button>
まず @props ディレクティブを使って、コンポーネントが受け取る引数を定義します。ここでは、color と size という引数を受け取るようにしました。
color:青背景のボタンをprimary、白枠のボタンをsecondaryとする。size:ログイン画面などのボタンをlarge、ダイアログ上のボタンをsmallとする。
primary と small のようにデフォルト値を設定することで、引数が指定されなかった場合にデフォルト値が適用されるようになります。
次に、@php ディレクティブを使って、color と size の値に応じて適用するクラスを定義します。@php ディレクティブは PHP のコードを埋め込むためのディレクティブです。
@endphp までの間には PHP のコードを自由に記述することができます。
ここでは、$colorClasses と $sizeClasses という連想配列に、それぞれの引数に対するクラスを定義しています。
パディングや色などの情報は、Figma で UI を選択すると右側のプロパティに表示されるので、それを参考にしてください。
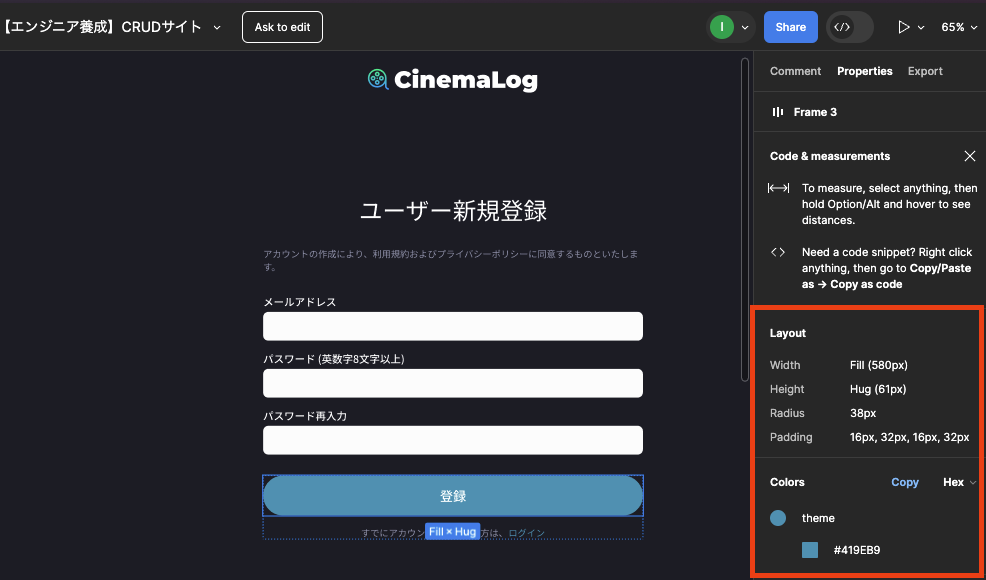
最後に、button タグの class 属性に、$attributes 変数を使って、コンポーネントに渡された属性をマージしています。
$attributes 変数は、コンポーネントに渡された属性を格納している変数で、merge メソッドを使って、コンポーネントに渡された属性とコンポーネント内で定義した属性をマージしています。
$colorClasses[$color] と $sizeClasses[$size] は、$color と $size の値に応じて適用するクラスを取得しています。
この時点で http://localhost/components にアクセスすると、青色のボタンが表示されるはずです。
最後に、resources/views/components.blade.php を以下のように修正して、ボタンの色やサイズを変更してみましょう。
<x-layout>
<x-elements.button color="primary" size="small">ボタン1 小</x-elements.button>
<x-elements.button color="primary" size="large">ボタン1 大</x-elements.button>
<x-elements.button color="secondary" size="small">ボタン2 小</x-elements.button>
<x-elements.button color="secondary" size="large">ボタン2 大</x-elements.button>
</x-layout>

押した時の動作を引数で渡せるようにする
最後に、ボタンを押した時の動作を引数で渡せるようにしてみましょう。ボタンは form タグ内で type="submit"を指定すると、form 側の action 属性で定義した動作を行いますが、それ以外にも JavaScript の処理を行いたい場合があります。
以下の方針で修正していきましょう。
typeという引数を追加し、submitとbuttonの 2 つの値を受け取れるようにする。onclickという引数を追加し、ボタンを押した時の JavaScript の処理を受け取れるようにする。
まずは、button.blade.php を以下のように修正します。
@props(['color' => 'primary', 'size' => 'small', 'type' => 'submit', 'onclick' => ''])
@php
$colorClasses = [
'primary' => 'bg-[#419EB9]',
'secondary' => 'border-white border',
];
$sizeClasses = [
'small' => 'px-4 py-2 text-sm',
'large' => 'px-8 py-4 text-xl',
];
@endphp
<button
{{ $attributes->merge([
'class' => 'text-white rounded-full ' . $colorClasses[$color] . ' ' . $sizeClasses[$size],
'type' => $type,
'onclick' => $onclick
]) }}>
{{ $slot }}
</button>
type と onclick という引数を追加し、デフォルト値を設定しています。
resources/views/components.blade.php を以下のように修正して、一つ目のボタンにクリックした時の動作を追加してみましょう。
<x-layout>
<x-elements.button color="primary" size="small" type="submit" onclick="alert('ボタンが押されました!')">ボタン1 小</x-elements.button>
<x-elements.button color="primary" size="large">ボタン1 大</x-elements.button>
<x-elements.button color="secondary" size="small">ボタン2 小</x-elements.button>
<x-elements.button color="secondary" size="large">ボタン2 大</x-elements.button>
</x-layout>
一つ目のボタンをクリックすると�、アラートが表示されるはずです。
課題
上記で作成した Button コンポーネントを参考に、以下のコンポーネントを作成してください。
Inputコンポーネント
Textareaコンポーネント
Selectコンポーネント
要件
- コンポーネント作成には、Blade の匿名コンポーネント、またはクラスコンポーネントを使用してください。
-
Inputコンポーネント- プレースホルダーとアイコンを設定できるようにしてください。
-
Textareaコンポーネント- プレースホルダーを設定できるようにしてください。
-
Selectコンポーネント- 選択肢を設定できるようにしてください。
- 選択された値にはチェックアイコンを表示するようにしてください。
ヒント
- 実装中のコンポーネントの見た目を確認するため、トップページなどでコンポーネントを読み込んで表示しながら作業を進めてください。
提出方法
- 追加したファイルを GitHub にプッシュしてプルリクエストを作成し、 URL を共有してください。